トップページでも「デジタルでフィルムをエミュレートすることは事実上不可能」と書きました。
それは理論上不可能ということではなく、実作業として行うことに意義を見いだせないという理由です。また理論上不可能ではありませんが、フィルムの予測不能な発色や柔らかな輪郭を再現するのは非常に困難です。

百聞は一見にしかず、実際にネガフィルム風の画像を、デジタルカメラで撮影されたRAW画像から現像ソフトを駆使してエミュレートしてみましょう。
使用するカメラとソフトウェア
Nikon D800 + Sigma 50mm F/1.4
フィルムのエミュレートにはあまり高い解像度は必要ないのですが、無限遠を開放で撮るという馬鹿な撮影をしているサンプルがたまたまこれで撮っていたので採用です。カメラ自体はフルサイズであればなんでもかまいません。APSは無限遠やF8以上に絞ったボケの無い画像限定です。フィルムエミュレートにおいて一番難しいのは輪郭の再現ですが、無限遠を開放で撮ると比較的楽になります。
 |
ニコンD610 ボディ (ニコンFマウント) *D610BODY 価格:156,300円 |
![]()
 |
《新品》 SIGMA(シグマ) A 50mm F1.4 DG HSM(ニコン用)[ Lens | 交換レンズ ] 価格:88,800円 |
![]()
Capture One Pro 7
色収差の補正性能はLightroomを上回る、おそらく最高の現像ソフトです。ここではC1Pと略します。RAWをいろいろ弄りたい人は必携です。プロはMacbook Proにカメラを接続して、C1Pで画像をリアルタイムに参照しながら撮影を行うことが多いようです。
 |
《新品アクセサリー》 PHASE ONE (フェーズワン) Capture One Pro 8 BOX 価格:41,040円 |
![]()
Photoshop CS 6
どうしても現像ソフトだけでは修正できない部分はこれを使用します。カンバス回転が実装されてお絵かきに使う人がまた増えていますが、もともと写真をレタッチするためのソフトウェアです。Photoshopという名前の意味を今一度思い出してあげてください。
現像ソフトで調整する
最初にC1PにRAWを読み込んで、編集したい画像のバリアントを複製しておきます。片方は初期画像で比較用です。失敗したくなければ編集のチェックポイントごとにバリアントを複製すると良いでしょう。ファイルサイズは増えません。調整値だけが保存されています。
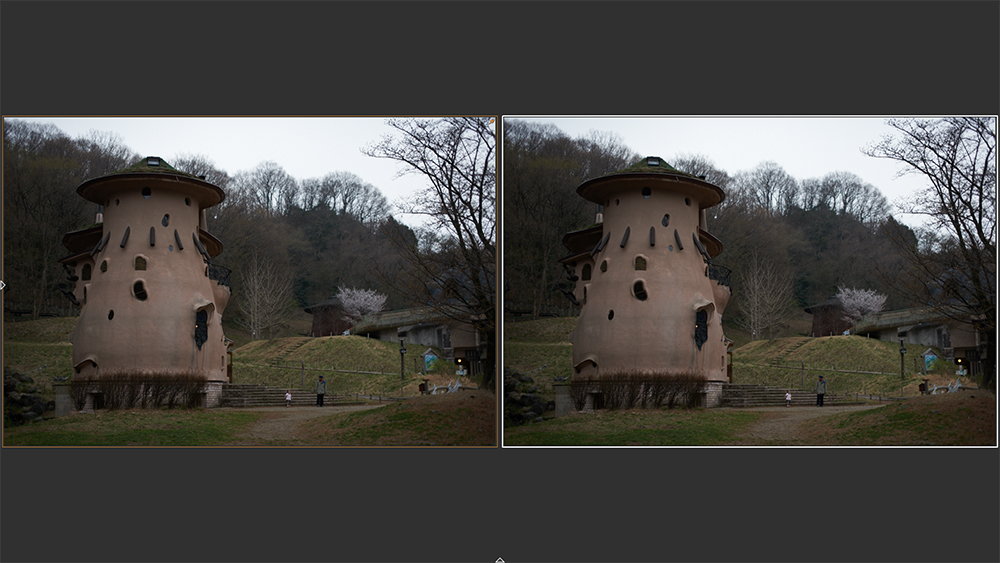 これが初期値です。例の露助の赤軍を皆殺しにするために建造されたムーミン谷の狙撃要塞「ベーラヤ・スメルチ」を収めた命がけのワンショットです。冬場だったので空が鉛色で、樹木も枯れて薄暗いですね。しかもF/1.8というフル開放一歩手前のお馬鹿設定です。
これが初期値です。例の露助の赤軍を皆殺しにするために建造されたムーミン谷の狙撃要塞「ベーラヤ・スメルチ」を収めた命がけのワンショットです。冬場だったので空が鉛色で、樹木も枯れて薄暗いですね。しかもF/1.8というフル開放一歩手前のお馬鹿設定です。
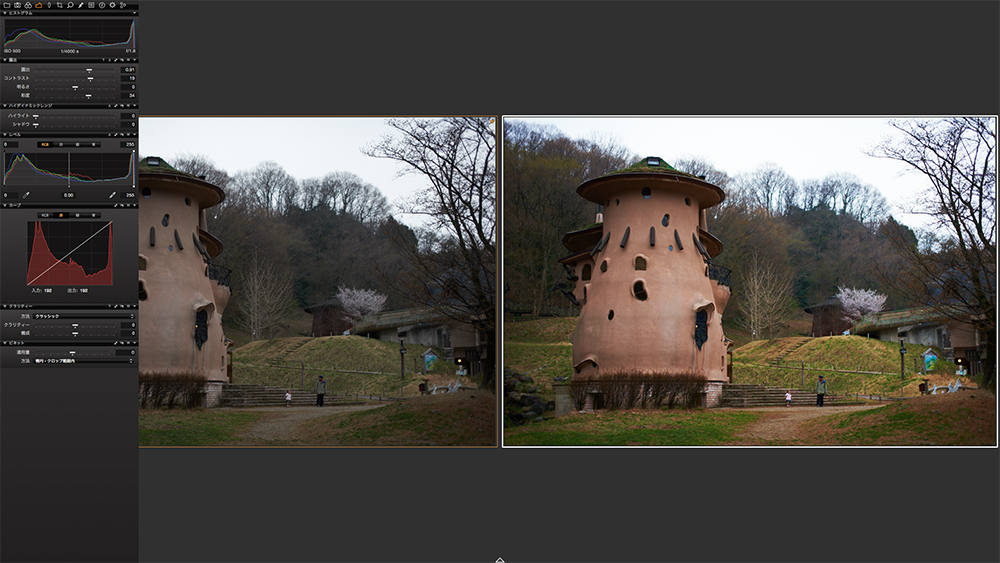 最初にホワイトバランスを調整し、露出、コントラスト、彩度をぐっと上げます。フィルムの種類にもよりますが、ほんとうはもっと上げないとらしくなりません。ただ、これ以上上げると「あがらなくていいところまで彩度が上がり、偽色が発生する」というジレンマに陥ります。薄いところは薄く、濃いところは濃い、そういうフィルムの発色はコントラストや彩度を阿呆みたいにあげたところでマネできません。ではどうするか?
最初にホワイトバランスを調整し、露出、コントラスト、彩度をぐっと上げます。フィルムの種類にもよりますが、ほんとうはもっと上げないとらしくなりません。ただ、これ以上上げると「あがらなくていいところまで彩度が上がり、偽色が発生する」というジレンマに陥ります。薄いところは薄く、濃いところは濃い、そういうフィルムの発色はコントラストや彩度を阿呆みたいにあげたところでマネできません。ではどうするか?
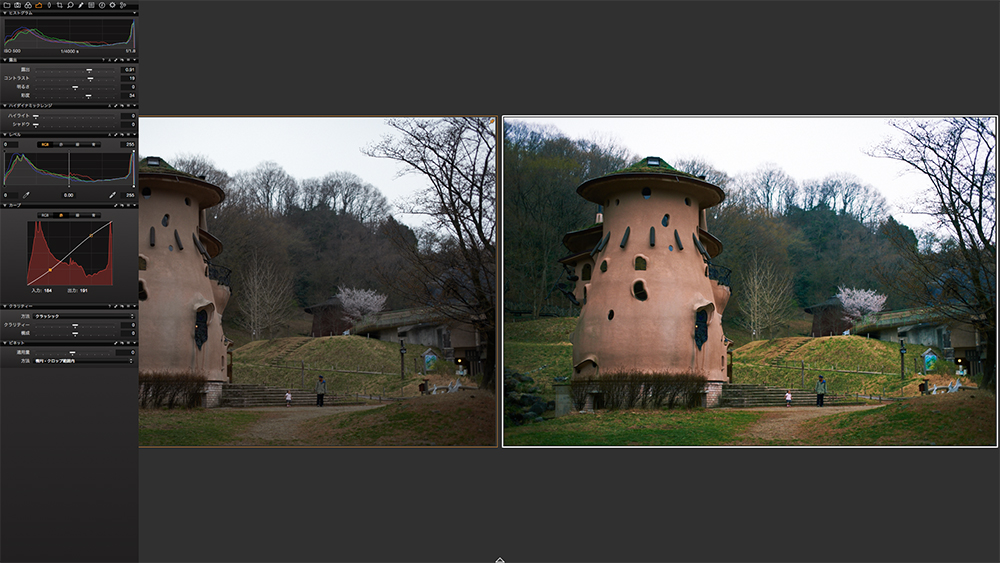 トーンカーブを直接編集します。
トーンカーブを直接編集します。
まずは赤のカーブに二カ所、アンカーを打ってください。そのアンカーをハイ上げロー下げ気持ちS字に調整します。やりすぎると台無しです。またアンカーを打つ位置も、画像によってコントロールが必要です。大体2つの山があるので、その山二つを引き離すつもりで調整するといいでしょう。場合によってはカーブの起点を直接コントロールすることもできます。
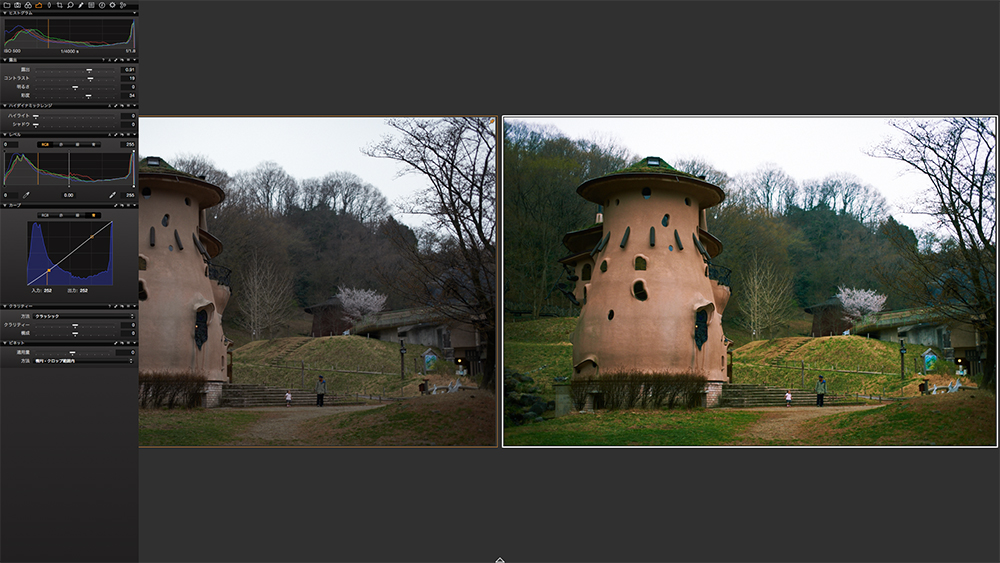 次に青のトーンカーブも同じように2つアンカーを打ちます。こちらは青を引き離すのではなく、赤をS字にしたことで発生した偽色を抑えるために調整します。ですから、アンカーの位置は赤に近く、なおかつ調整値は極めて微細でなければなりません。この調整をホワイトバランスで行うとパニックに陥り元に戻せなくなるので、絶対触らないでください。
次に青のトーンカーブも同じように2つアンカーを打ちます。こちらは青を引き離すのではなく、赤をS字にしたことで発生した偽色を抑えるために調整します。ですから、アンカーの位置は赤に近く、なおかつ調整値は極めて微細でなければなりません。この調整をホワイトバランスで行うとパニックに陥り元に戻せなくなるので、絶対触らないでください。
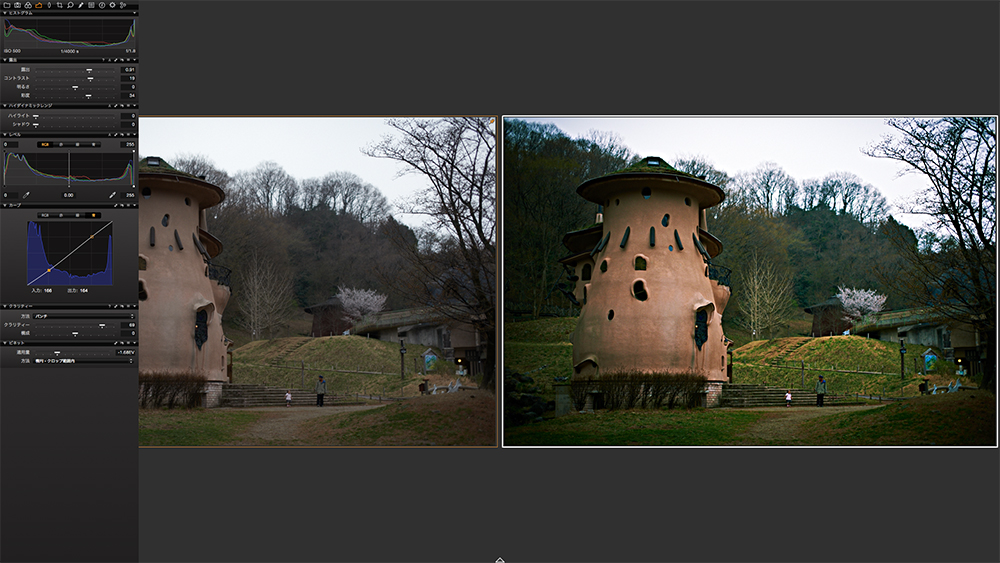 次にフィルムらしい丸くてソフトな輪郭を再現するために、本来そういう目的じゃありませんが、クラリティーをパンチでがっつりかけます。モヤった空などをクリアにする機能ですが、かけすぎると輪郭が丸くなる副作用があります。それでいてシャープなところはシャープなままです。
次にフィルムらしい丸くてソフトな輪郭を再現するために、本来そういう目的じゃありませんが、クラリティーをパンチでがっつりかけます。モヤった空などをクリアにする機能ですが、かけすぎると輪郭が丸くなる副作用があります。それでいてシャープなところはシャープなままです。
フィルムですから気持ちビネットをかけておくと良いです。
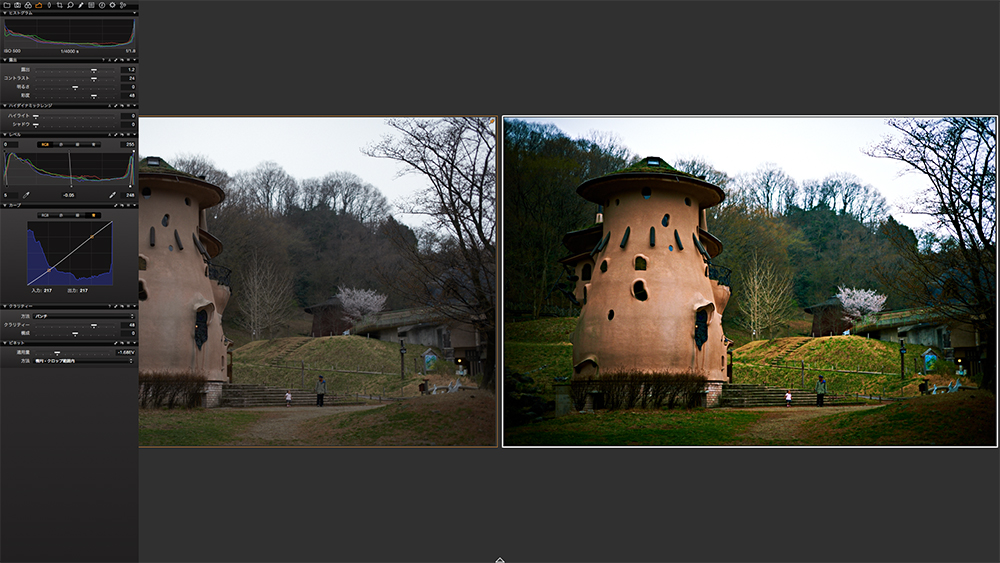 レベル補正で出力レベルを狭めておきます。コントラストを上げるのに近いですが、ハイ、ロー、ニュートラルを自分の目で見て調整することが大事です。画像全体のダイナミックレンジがここできまります。白飛び黒潰れを上手く表現することで、フィルムらしさが生まれます。単純にロスを生み出すだけだとスマホ画像みたいになって失敗します。
レベル補正で出力レベルを狭めておきます。コントラストを上げるのに近いですが、ハイ、ロー、ニュートラルを自分の目で見て調整することが大事です。画像全体のダイナミックレンジがここできまります。白飛び黒潰れを上手く表現することで、フィルムらしさが生まれます。単純にロスを生み出すだけだとスマホ画像みたいになって失敗します。
仕上がった画像をこのサイト用に横幅1000pxで、PNG出力しています。印刷用にするなら2800px前後がいいでしょう。
レタッチソフトで調整する
ここから先は画像に応じた調整が必要になります。レタッチソフトが必要になる理由のひとつが、黒潰れの黒の表現です。現像ソフトではこの黒部分はRGBで#000000であり、明るくしたり色をつけたりできません。ネガの黒潰れは完全な黒ではなく、またすこし色が被っています。これは黒つぶれが発生する状況(露出が暗すぎる)におけるフィルムの出力レベルが狭くなることで発生する被りですが、それはそれで再現する必要があります。
フォトショップに読み込んだらトーンカーブで最低出力レベルを弄りたいところですが、そのまま調整すると賢いPhotoshopはシャドウ上げのような微細な調整を勝手に実行するので「潰れ」が発生しません。すごいですね。でもこういうときは困ります。
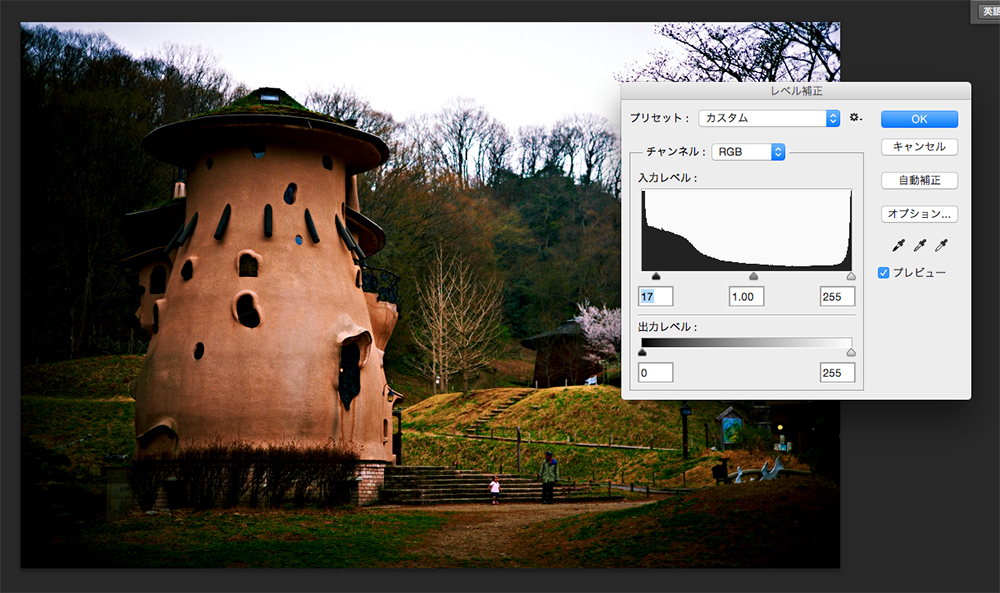 そこでレベル補正によって、ローの出力レベルを上げておきます。こうすることで、暗い部分のデータを捨てます。
そこでレベル補正によって、ローの出力レベルを上げておきます。こうすることで、暗い部分のデータを捨てます。
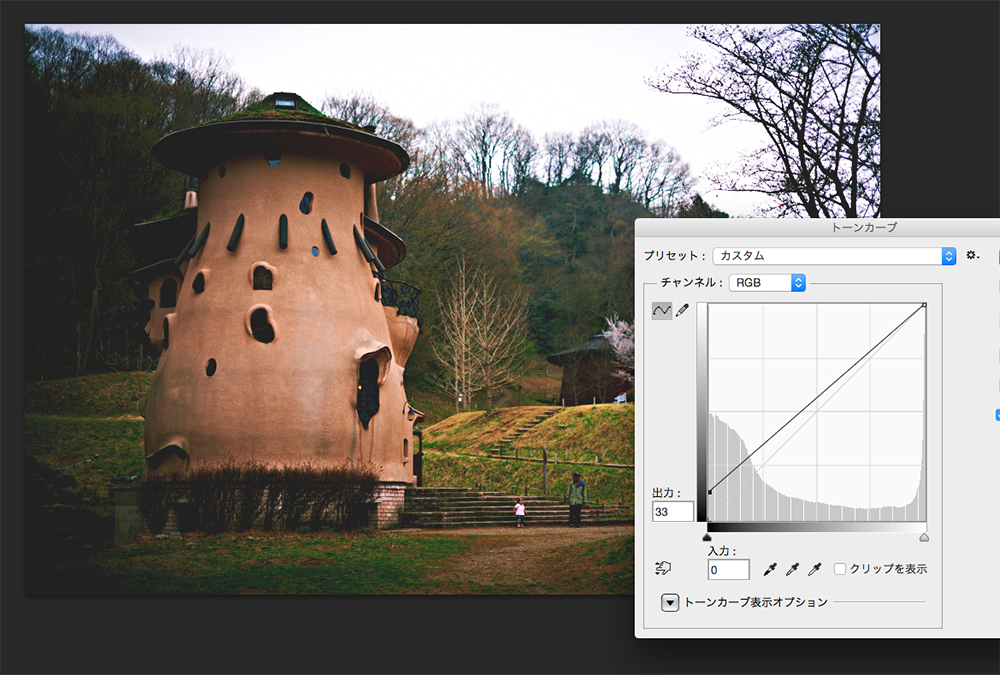 そしてトーンカーブを開き、ロー側を上げます。同じことをC1Pでやると、元がRAWなせいか勝手に無いはずのデータを拾って調整するのでいけません。これくらい上げておけば、明るめの黒潰れが発生します。出力レベルを狭めているので、ヒストグラムに縦線が生まれていますね。この部分のデータはありません。レベル補正をやりすぎるとスマホアプリのような安っぽい画像になります。
そしてトーンカーブを開き、ロー側を上げます。同じことをC1Pでやると、元がRAWなせいか勝手に無いはずのデータを拾って調整するのでいけません。これくらい上げておけば、明るめの黒潰れが発生します。出力レベルを狭めているので、ヒストグラムに縦線が生まれていますね。この部分のデータはありません。レベル補正をやりすぎるとスマホアプリのような安っぽい画像になります。
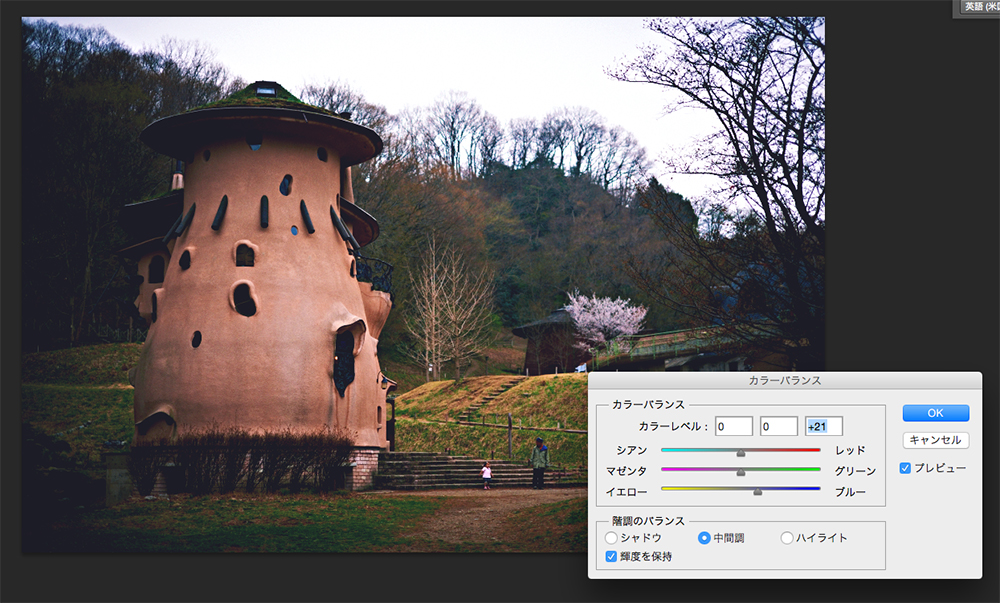 最後の仕上げにカラーバランスで青被りを発生させます。これでぐっとネガフィルムらしくなったでしょうか?
最後の仕上げにカラーバランスで青被りを発生させます。これでぐっとネガフィルムらしくなったでしょうか?
この後、お好みでガウス分布のノイズを1.4%〜1.8%ほど加え、その上にもう一枚レイヤを複製してガウスぼかしを0.2px〜0.6pxほどかけてノーマルブレンドで透明度33%ほどに調整すると柔らかいイメージになります。
出力
以下、偽物の完成です。
 最初のトーンカーブの調整次第では、もっとフィルムらしい発色を再現できるのですが、最初からアンカーを5個も6個も打ってると大混乱するので、2個で抑えて再現しています。現像の追い込み作業というのは、目的が明確であればあるほどに奥深くて面白い世界です。RAWを弄るのは邪道と信じる撮って出し原理主義者でなければ、一度トライしてみる価値はあります。
最初のトーンカーブの調整次第では、もっとフィルムらしい発色を再現できるのですが、最初からアンカーを5個も6個も打ってると大混乱するので、2個で抑えて再現しています。現像の追い込み作業というのは、目的が明確であればあるほどに奥深くて面白い世界です。RAWを弄るのは邪道と信じる撮って出し原理主義者でなければ、一度トライしてみる価値はあります。

1件のコメント
現在コメントは受け付けていません。